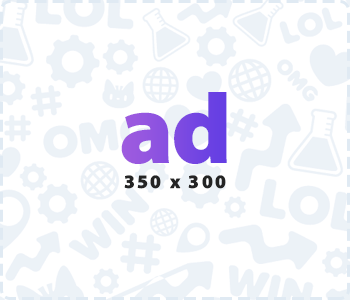Do you want your local business to appear on Google Maps? Do you want your business to grow 10x in the next few days? Don’t worry, today I will help you to know with the step-by-step guide How to register your business on Google Maps.
Before knowing the steps let us understand what is Google My Business?
It is basically a dashboard given to control your business listing on Google Maps. If you are confused with the terms Google My Business and Google Maps they are one and the same. Previously it used to be done with “Google Places for Business” but now it’s called Google My Business.
When I type on Google ‘Best Bakery in Bangalore’ I got the result as shown below!

The marked box will contain 3 local businesses ranking on top which is known as – “Maps Pack, 3-Pack, or Snack Pack”. These results can be controlled through Google My Business. When a person searches on Google and gets these results what will happen?
The person searched this with the intension to know the best shops available in his location and the top-ranking list will get clicks and increase more chances of the business to happen.
There are 3 places where your local business will be shown after you register and complete the process. The first place will be shown as in the above image with featuring 3 businesses, the second one will be shown when you click on a result as shown below.

The third-place is shown when you type a specific shop name, a featured snippet will show on the right side of the screen on desktop as shown below.

All these places are shown when you register your local business to Google My Business, where you can edit all the information such as the Business Name, Address, Opening, and Closing hours, you can even put Images, website, Phone number, lot more. Let me not drag this, let us know How to Register a Business on Google Maps straight away!
Step-by-Step Guide to Register a Business on Google Maps Through Google My Business
Step 1: You need a Gmail account to start. If you have one fine or else create one and follow the steps.

Step 2: Click on the link provided here, it will take you to the main page of Google My Business https://www.google.com/business/

Step 3: Once you sign in you get the page as shown below, click on Add your business to Google.

Step 4: A new page will open as shown below, now type your local business name here. Suppose if you already had a business registered of other locations, then just sign in and go to manage locations and click on Add location that will bring you the same page then type your business name and click on next.

Step 5: After putting your business name next you get the category page, you need to select a category that suits your business.

Step 6: Click on next, then it will ask Do you want to add a location customers can visit, like a store or office? It depends on your type of business if you select No then you cannot continue further and it says “Your business category requires a location customers can visit”. So click on Yes and click on next.

Step 7: Here you need to fill the address of your local business along with the street address, city, state, country, and pin code.

Step 8: Next it asks, whether you serve business out of the location you have given, again it depends on the type of business and your decision. If you click on “I don’t” the map will limit to the location you have given and proceed to the next step.
If you click “Yes I also serve them outside my location” then you will get one more step to fill where you can put the additional location to your business and even you can edit this later as well.

Step 9: Next step is to put your Phone number which will be visible for your customers on Google Maps it’s optional and if you have any website you can put the web address or else select I don’t have a website or you can create Google Website based on the information you have provided and click next.

Step 10: You will get a Finish button to finish initial steps and start managing listing as below, click on finish.

Step 11: In this step, you need to put the contact name who is going to receive the postcard in which a code will be sent to verify your address. Most of the time it will send the code through post only.
Suppose if your business is on Google Maps already it will show claim your business the steps are same you just need to see all information is correct and then you’ll have the option to get the code through call or by text through the mail and then you can verify.

Step 12: After you receive the code either by postcard, call or by mail, you just need to login google.com/verifymybusiness and paste the code and click on submit, that it now your verification completed and now you will have a dashboard to update the information such as you can upload Photos, put website address, show opening and closing hours, you can add new users and give access, and lot more.

Conclusion
In today’s generation, every business needed online presence likewise the best way to increase your local business is by listing your business on Google Maps and Optimize Your Google My Business Listing and rank higher so that you will have a competitive advantage and increase sales.
[ Also Checkout: How Restaurant Owners Can Make The Most Of Google My Business? ]